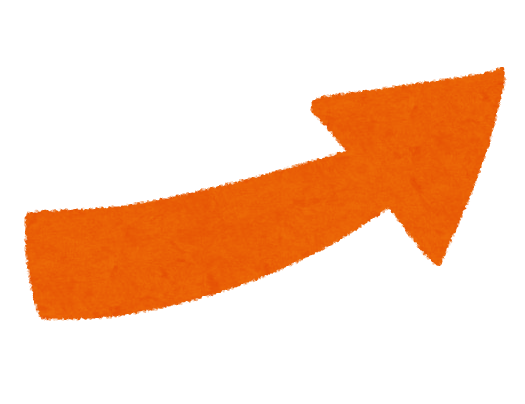啓学館ゼミナールの中学部では「すらら」と言うパソコンを使って学習する教材を、授業の一部として使っています。
すららについて知りたい人はこちらを御覧ください。

全ての家にインターネットに繋がったパソコンがある訳では無いので、一部の生徒は塾に来てすららの学習をしています。
2~3日前にすららから、
「Chromebookに対応したよ」
と言うメールがきました。
これはチャンス到来です。
今まで使ったことはありませんが、Chromebookは動作がすごく軽いと聞いていました。
と言うことで、新しくChromebookを購入してもよいのですが、もっと便利なものが無料であります。
それが、CloudReady です。
古くて動作が遅いパソコンにこのCloudReadyをインストールしてあげると、なんとChromebookになる訳です。
使っていなかったXPのパソコンにインストール
探してきました、古いパソコン。
なんとWindowsXPです。
既にサポートも切れているので、ネットに接続して使うのは怖いのでしまっていました。
スペックはこのような感じです。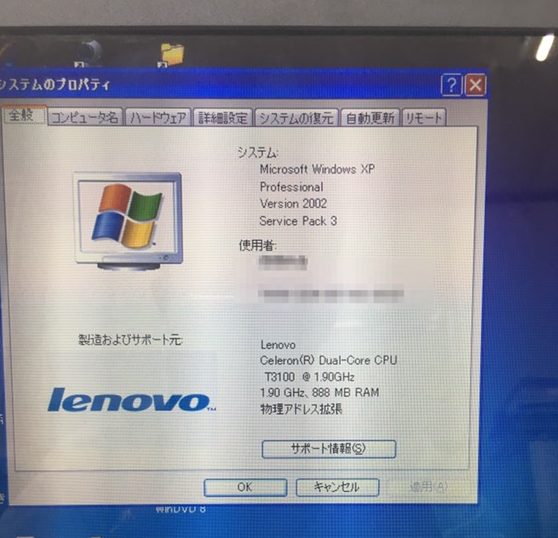
それ程大したスペックではありませんね。
最新のスマホに平気で負けるようなスペックです。
ここにCloudReadyをインストールします。
以下のサイトなどを参考にしました。

それではCloudReady起動です
USBから起動を出来るみたいですので、インストールする前に動作確認をすることにしました。
BIOSの設定を変更します。
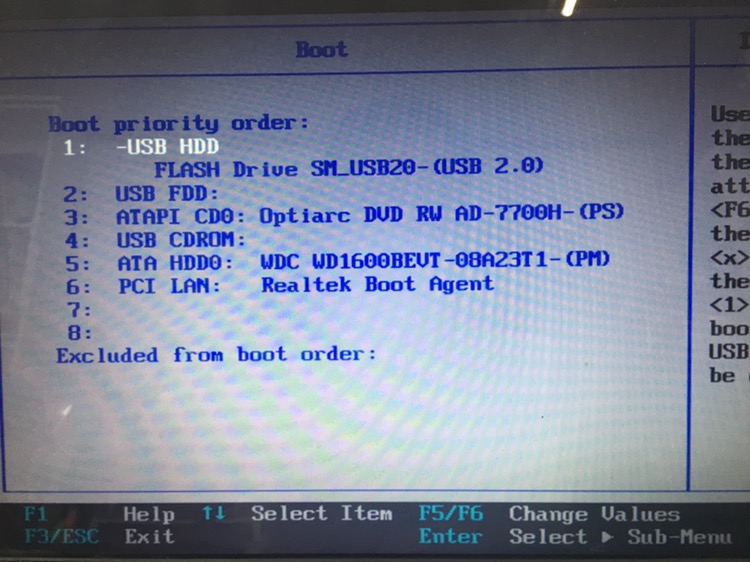
立ち上げた時にUSBを最初に読み込むようにしました。
そして、電源を押すと
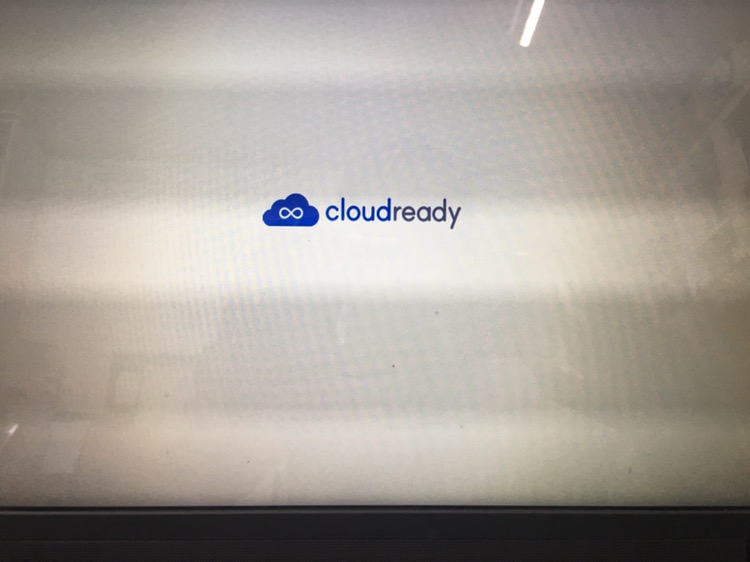
こんな画面が。
初めて見るので、とても新鮮です。
次にネットワークの設定です。
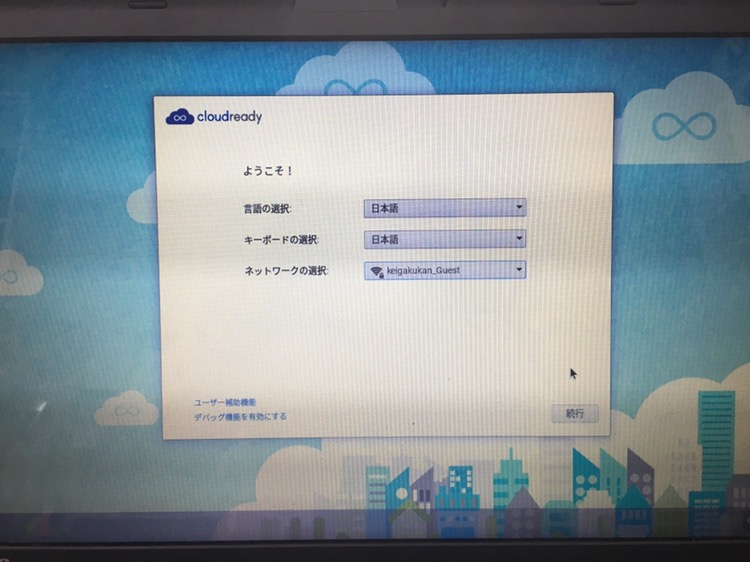
Chromebookはインターネットに繋がっていないと使うことが出来ません。
と言うことで、塾のwifiに接続です。
そして、アカウントの登録画面が出てきますが、とりあえず左下のゲストモードでログインしました。
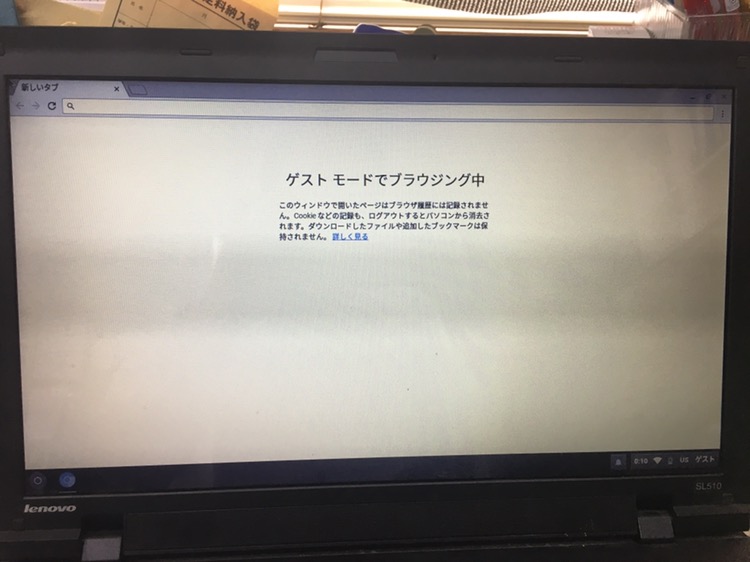
なるほど。
GoogleChromeが立ち上がっているわけですね。
と言うことで、すららを動かしてみることにします。
※写真はありませんが、Flash Playerをインストールしないとすららが動かないので、途中でインストールしておきました。
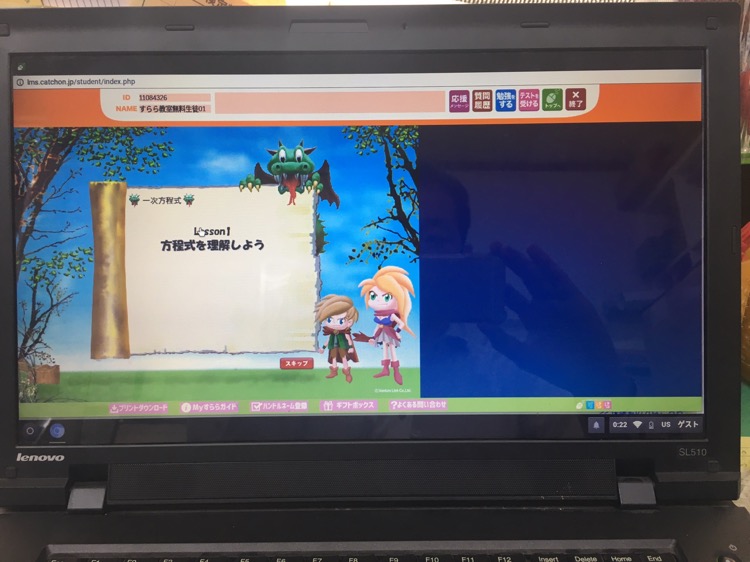
はい、全く問題なく動いています。
ちょっと画面が左によっているのかもしれませんが、学習するには全く問題ありません。
ついでに、ブレインブーストのトレーニングソフトも確認すると、
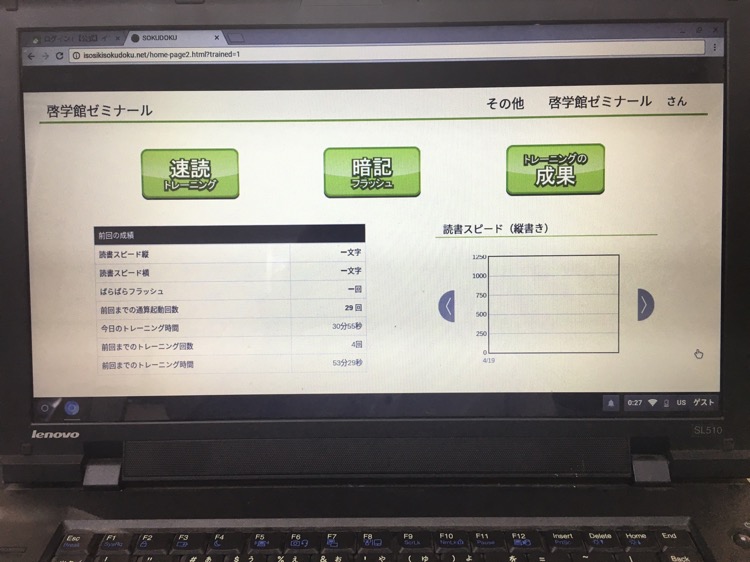
余裕で動いちゃいました。
全体的な感想は
少ししか触っていませんが、感想としては
「こんなに古いパソコンがサクサク動くようになった!!」
です。
おそらく、このパソコンにWindows10をインストールしても、これほどの動きはしないでしょう。
Chromebookは出来ることが限られてきますが、塾で生徒に使わせたいのはすららとブレインブーストの2つだけなので問題ありません。
というか、起動も早いし動作も軽いし、おそらくよくわからない更新やポップアップも出てこないので良いことばかりです。
ですので、その後このパソコンからWindowsXPを削除してCloudReadyをインストールしました。
他にも何台か同じように動作が遅いパソコンがあるので、CloudReadyをインストールしていきたいと思います。
あ、更にCloudReadyの良いところはインストールが20分以内に終わり、その後2分ほどで使えるようになります。